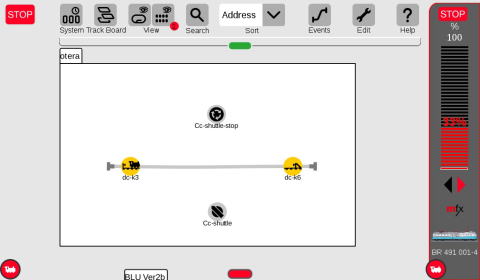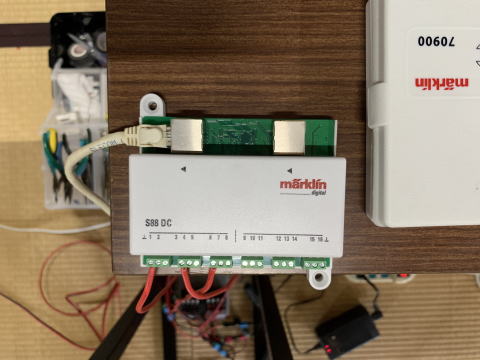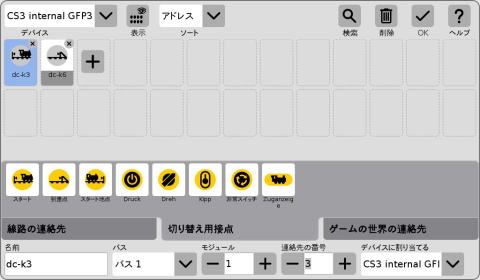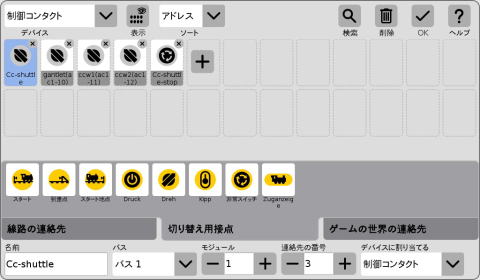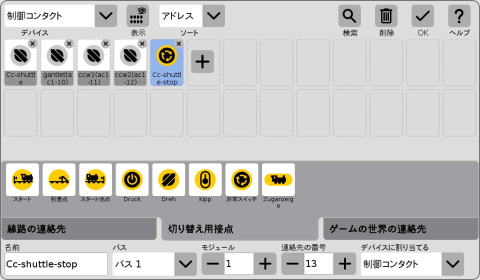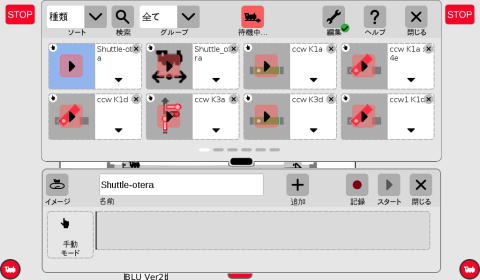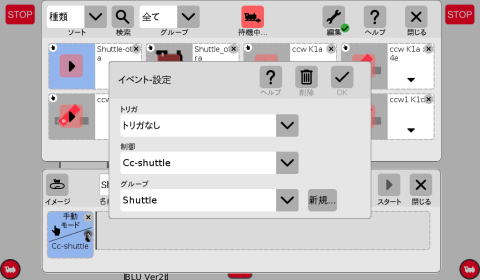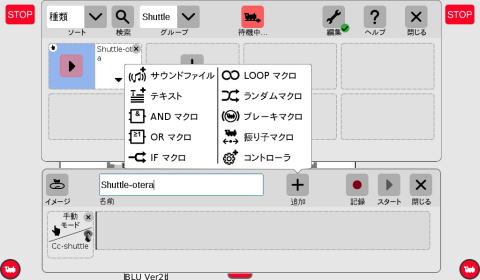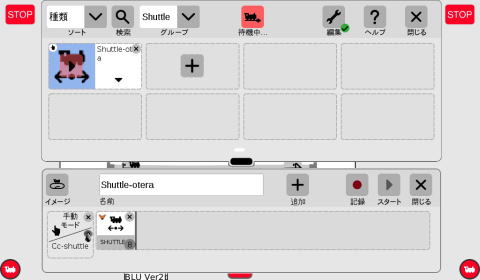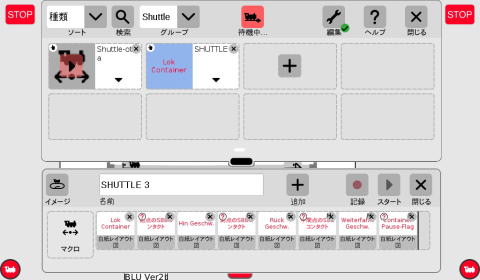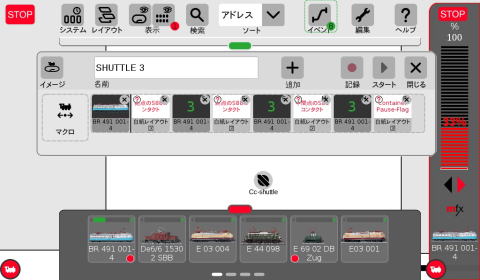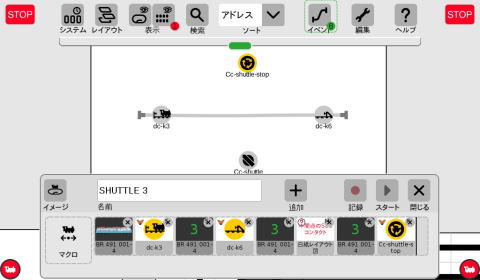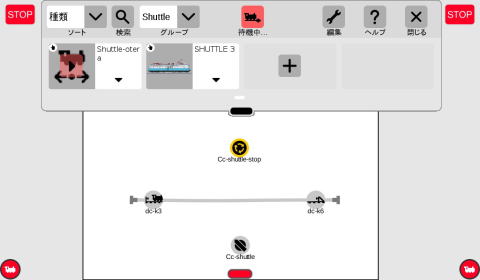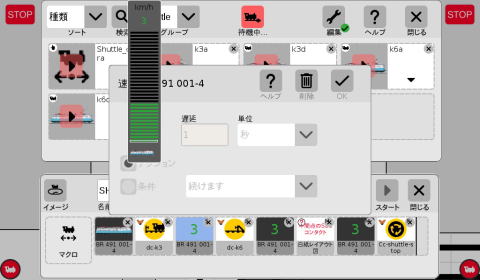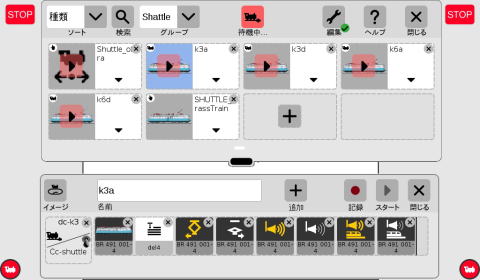| Shuttle of Glass car. |
半田市のお寺で行われたイベントで1番ゲージのシャトル運転が披露され、運転をサポートしました。
ガラス電車がそれで、多くの乗客フィギュアが良く見えて子供達に大人気でした。
ちなみに、車両は住職さんの所有でMarklin製ではありません。 |
|
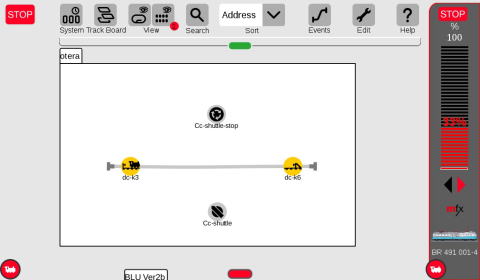
Control display for shuttle train.
|
CS3のレイアウト画面です。4つのコンタクトがあります。
上の "Cc-shuttle-stop" は、このイベントマクロの実行をを止めたり再開したりする "Controlling
contact(制御コンタクト)" ボタンです。
線路上の "dc-k3" と "dc-k6" は、シャトルの始点と終点で、実際のs88 センサーを伴うコンタクトです。
下の "Cc-shuttle" も制御コンタクトで、沢山あるイベントから今回のシャトル運転に関連したイベントだけを選択実行するためのイネーブルボタンです。
|
|
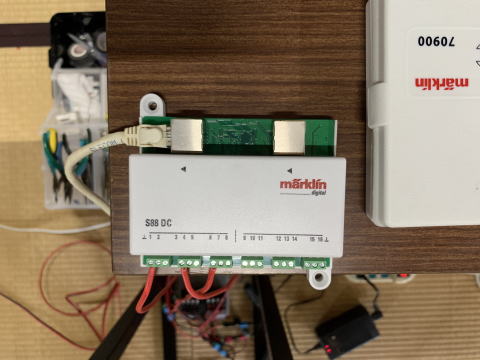
s88 DC was used because of 1-Gauge.
|
さて、ここからシャトルの設定方法の説明ですが、まずはハードウェアです。
車両検出が必要ですから当然、s88デコーダー(フィードバックモジュール)が必要で、今回は2線式のため、s88 DC(60882)を使用し、RJ45-LANケーブルをCS3底面のポートに接続しています。電力はCS3から供給されます。
左端の "⊥" 端子には、フィーダー線の "B" を接続し、数字の端子に検出用の絶縁された "B"
レールに接続します。3と6を使い、1、2、4、5を飛ばしているのは、作業中にショートさせたくなかったためで深い意味はありません。
|
|
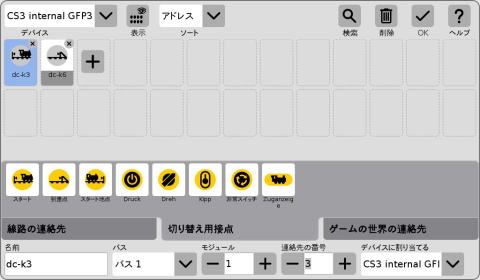
s88 contacts were registered.
|
次は、ソフトの準備です。
CS3のメインメニューの "Edit(編集)"→"Edit Article List(機器リスト編集)"
でコンタクトを作ります。
まずは、始点・終点用s88コンタクトを設定します。使用するs88 DCのモジュール・ポート番号を設定します。s88 DCをCS3に直結しているので、"Switch
to(デバイスに割り当てる)" 欄は、CS3内蔵GFP3(GFP3-1)を選択します。直結ではなくL88を介している場合は、L88を選択します。
アイコンは "Switch contacts(切り替え用接点)" から選択しました。
|
|
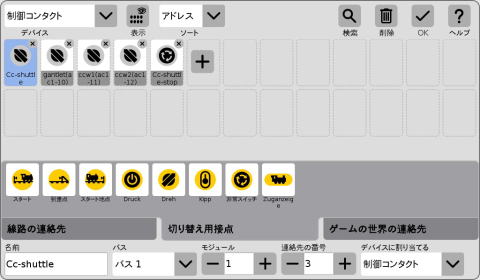
Control contacts which select necessary events were registered.
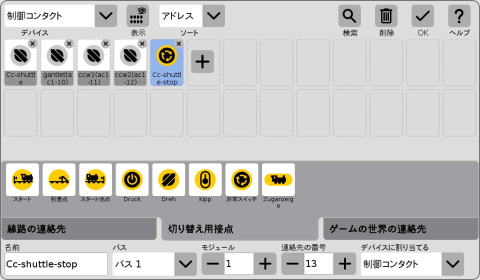
Control contact which controls on/off of Shuttle macro was registered.
|
続けて、制御コンタクトを設定します。制御コンタクトは、手動でイベントを有効にしたり、起動したり、マクロを停止・再開したりするボタンで、s88デコーダー・コンタクトハードウェアと紐付ける必要はありません。
"Switch to(デバイスに割り当てる)" 欄は、"Controlling contacts(制御コンタクト)"
を選択します。バス・モジュール・ポート番号は適当に入力します。
写真上は、作成した多くのイベントからシャトル関係のイベントだけを有効にするための制御コンタクトで、アイコンは制御盤のスイッチ風のものを選択しました。
下は、シャトルマクロを一時的に止めたり再開したりするための制御コンタクトで、アイコンも別のものにしました。
コンタクトが登録できたら、最初の写真のようなレイアウト図を作成し配置しておきます。
|
|
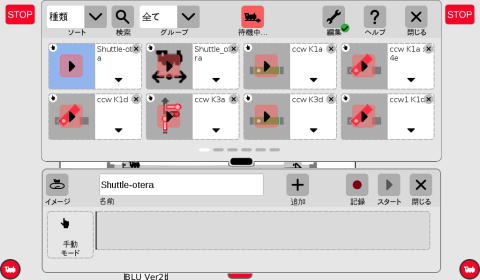
A new event for shuttle train was made.
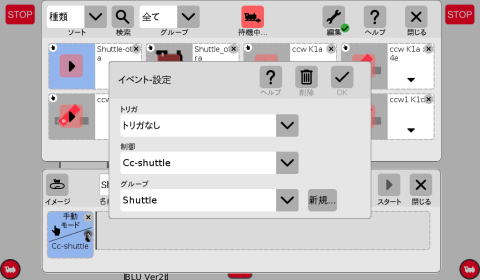
Event setup should be made.
|
ここからは、イベントの作成です。
CS3のメインメニューの "Events(イベント)"→"Edit(編集)"→"Add event(イベント追加)"
で新規イベントを作り、イベント編集パネルで名前をつけます。
次にイベント編集パネルで、シーケンス欄左の "Manual mode(手動モード)" と表示された部分をタッチして現れるポップアップメニューを設定します。
"Trigger(トリガ)" は、 "No Trigger(トリガなし)"のままとし、 "Control(制御)"
には、作成した制御コンタクト Cc-shuttleを選択します。
"Group(グループ)" は、イベント一覧パネルで、ソート(選択)表示するためのグループ名で、
"Again...(新規...)" ボタンで新規作成し、それ(Shuttle)を選択しておきました。 |
|
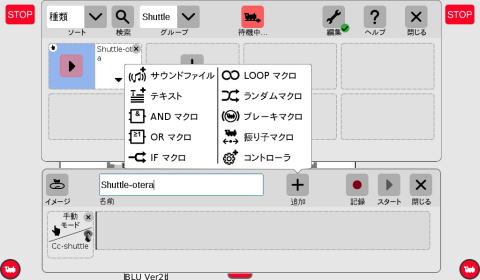
Macro selection menu.
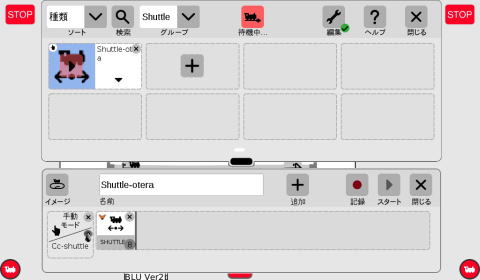
Shuttle Macro was selected.
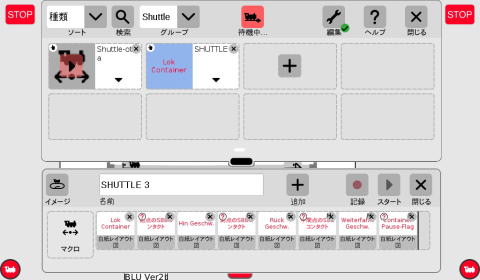
Shuttle Macro has containers inside. |
イベント編集パネルの "Add(追加)" メニューから、"Macro Shuttle(振り子マクロ)"
を選択します。
ひどい和訳です。
すると、イベントシーケンス欄に "SHUTTLE 3 "というマクロが置かれます。
次に、SHUTTLE3マクロの設定をしますが、シーケンス欄のマクロをタッチするのではなく、イベント一覧パネル(写真の上半分の領域)にSHUTTLE3マクロがいつのまにか置かれていますので、これの▼ボタンにタッチして、編集します。まず上記同様に、"Macro(マクロ)"
欄にタッチし、グループ設定をShuttleにしておきます。
シーケンス欄には、空欄のコンテナ(テンプレート)がずらりと並んでいます。 |
|
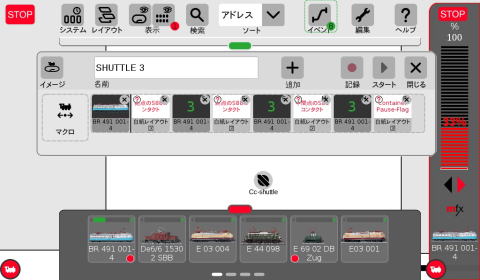
Lok Containers were filled.
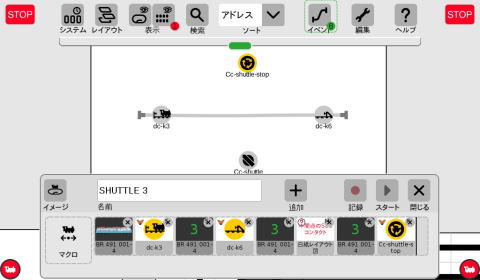
Contact Containers were filled. |
SHUTTLE3マクロのコンテナ設定です。
イベント一覧パネルを "Close(閉じる)" ボタンで閉じ、イベント編集パネルを上にドラッグし、機関車一覧パネルを表示して、シャトル運転する車両を
"Lok Container" にドラッグします。すると、4つのコンテナが埋まります(写真上)。
次に機関車パネルを閉じ、イベント編集パネルを下方に移動してレイアウト図を表示して、コンタクトをコンテナにドラッグします(写真下)。
"S88 Contact Start(始点のS88コンタクト)" コンテナには、始発駅のs88コンタクトをドラッグし、同様に"S88 Contact End(終点のS88コンタクト)" コンテナも設定します。"S88 Contact Middle(中間点のS88コンタクト)" コンテナは、そのままにしておきます。
"Container Pause-Flag" コンテナには、制御コンタクトCc-shuttle-stopをドラッグします。
これでSHUTTLEマクロの設定はいったん終了します。 |
|
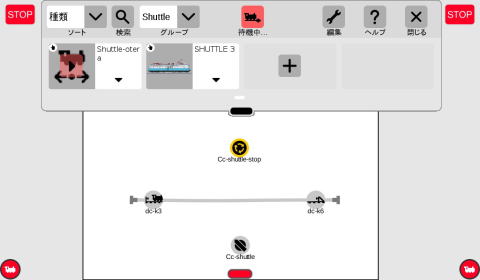
Event started for test drive.
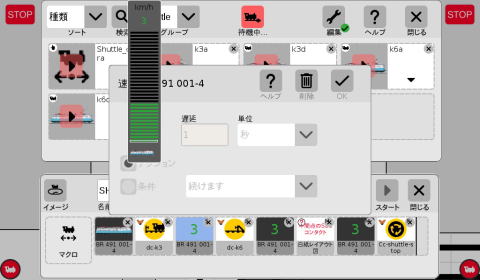
Lok Speed adjusting. |
イベント一覧パネルメニューの"Edit(編集)" ボタンを押して編集モードから抜け、試運転を行います。
車両を線路に乗せ、イベントの▶ボタンにタッチすると、往復運転が開始されます。始発駅または終着駅から開始する場合は、最初の進行方向だけは、違っていたら手動で設定し直します。
制御コンタクトCc-shuttleは常にON、Cc-shuttele-stopは、シャトル運転を一時的に止めたいとき、OFFにします。
試運転すると、車両の速度や停止位置の微調整が必要になります。
速度は、イベント編集モードに戻り、SHUTTLE3マクロの数字の表示されたコンテナにタッチして、
"Speed(速度)" ボタンを押すとバーグラフが表示されるので、それで調整します。
停止位置は、機関車設定で、加減速遅延(ABV)を調整します。それで調整しきれない場合は、s88コンタクト(レール絶縁位置)の調整となります。s88
DCは、車両の電流消費を検出するため、電流が流れない車軸・台車は検出されないので、始発駅と終着駅で停車位置が非対称になりがちです。
|
|
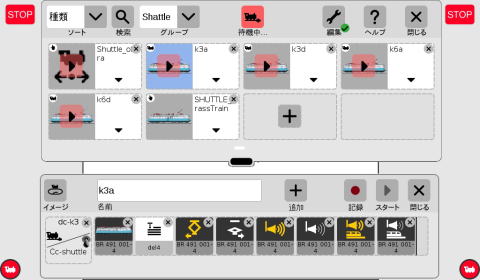
Other events which control sounds and pantos were added.
|
なお、単なる往復運転だけではつまらないので、車両に芸をさせる必要がありますが、これは、シャトルのイベントとは別に、イベントを作成する必要があります。
写真の例では、始発駅と終着駅に到着したときと出発するときの4つのイベントを追加しています。
そのうち、始発駅に戻ってきたときのイベントk3aでは、前後パンタの切り替え、駅の案内放送の起動を行っています。
注意点としては、イベントが編集モードになっているとすべてのイベントが働かず、衝突事故等が起こるので、イベントを編集するときは必ず車両をすべて止める必要があります。
|